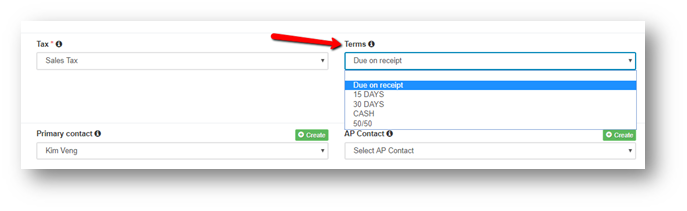How Do I Require a Payment before a Job can be started?
Tired of not getting paid?
You wonder how you can get your sales reps to take a payment before your order actually begins production?
Well this tutorial will show you how! This setting is great if your sales reps (or maybe you 😉 ) are forgetful about collecting payment before you begin production.
The idea is that a Job can't go to production unless the down payment amount is satisfied.
How to enable this feature:
- Go to your General POS Settings, this is where minor settings related to your point of sale can be tweaked.
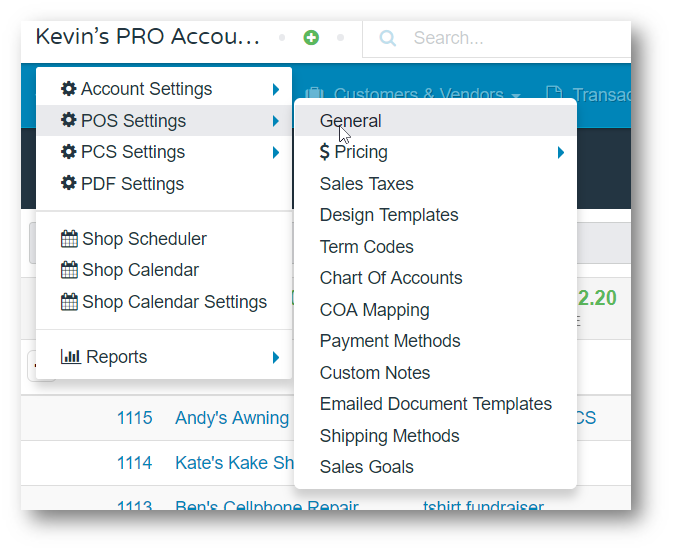
- Look for the "Allow Job Without Down payment" checkbox near the bottom of the page, this is the setting you want to modify. Only someone with permissions can modify this...
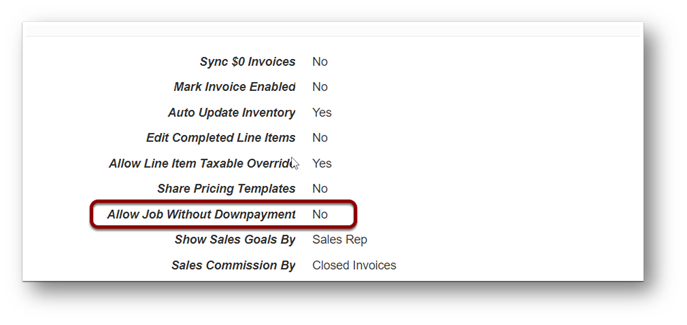
...to modify this setting scroll back to the top, and click on the blue "Edit" button, then check/uncheck this same box depending on what you want shopVOX to do.
If set to "No" shopVOX compares the "downpayment percent" field to the order total field under the order details every time the "Create Job" button is clicked. If set to yes, then you can start production without needing to take a downpayment
Unchecked = No
(Requires a downpayment on the order before a job can be created)
Checked = Yes
(Allows for a job to be created before a down payment has been made on the order)
Here is an example of how this calculates
Required Downpayment Amount:
50% X $1000 = $500
OR another way
Down payment Percent x Order Total = Required Down Payment Amount
To modify the "down payment percent" field click the edit button on the top of the sales order
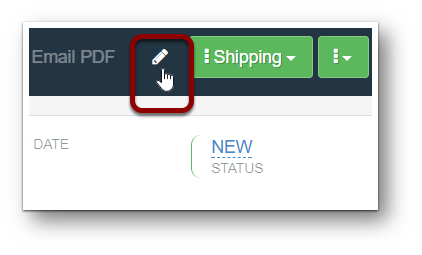
Then modify the amount for the sales order by entering in a number - shopVOX adds the percentage for you. So if you want 50% - just enter "50"
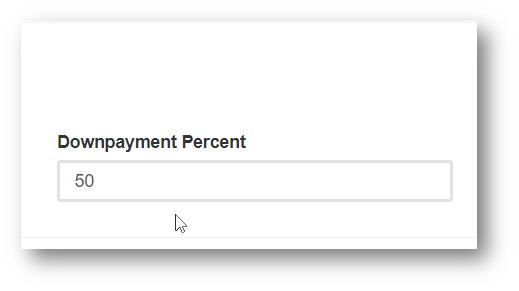
How to change the default down payment percent:
You may want to change this default to a number your shop finds more suiting like 10%, 20% etc...
The default down payment amount can only be modified in General POS Settings (same place as the "Allow Job Without Downpayment" setting) By default this number will be 50%.

How to change the terms on an order or customer
The terms can be adjusted for each individual order, or modified for a specific customer. To edit the terms for a specific order... click the Pencil icon next to the Action button, within the order.
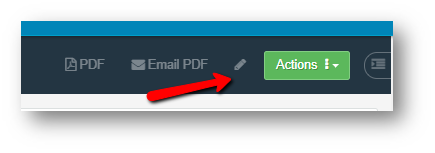
Scroll down to the Terms field and choose which one you would like for this Order. Click Save.
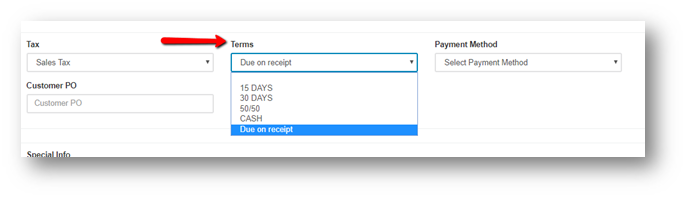
To edit the down payment percent for a specific Customer... click the Pencil icon next to the Action button, within the Customer page.
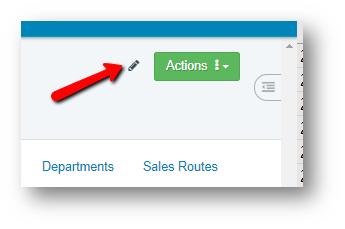
On the Terms field and choose which one you would like for this Customer. Click Save.